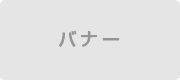origami掲載までの大きな流れは
1. 事業者登録
2. 宿泊・滞在場所登録
3. プラン部屋登録
の3つになります。
前回の事業者登録に続き
今回はプラン部屋登録をご説明させて頂きます。
作業はプラン部屋1つあたり5分程度になります。
STEP1|管理画面ログイン
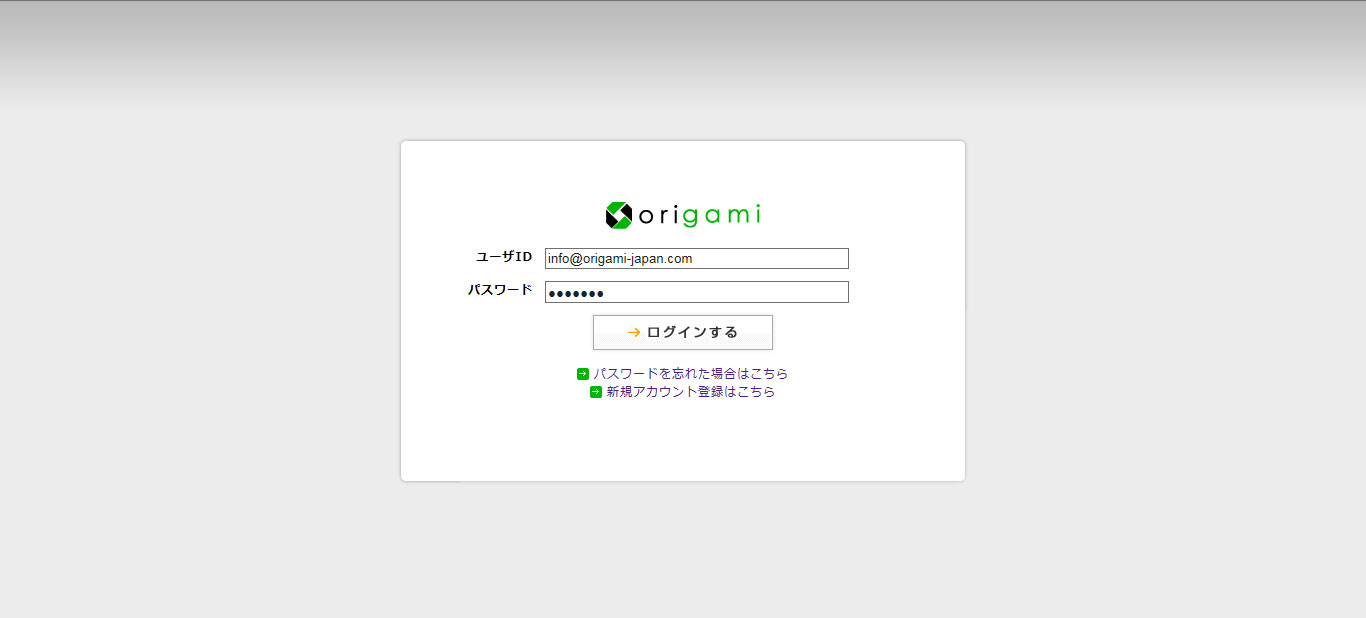
最初に管理画面を開いてログインしてください。
管理画面は「https://origami-book.jp/admin/」になります。
ユーザID:事業者登録時のメールアドレス
パスワード:事業者登録時に任意で設定したパスワード
「ログインする」をクリックしてログインしてください。
※管理画面を開いたままの方はそのままSTEP2へどうぞ。
STEP2|プラン部屋登録
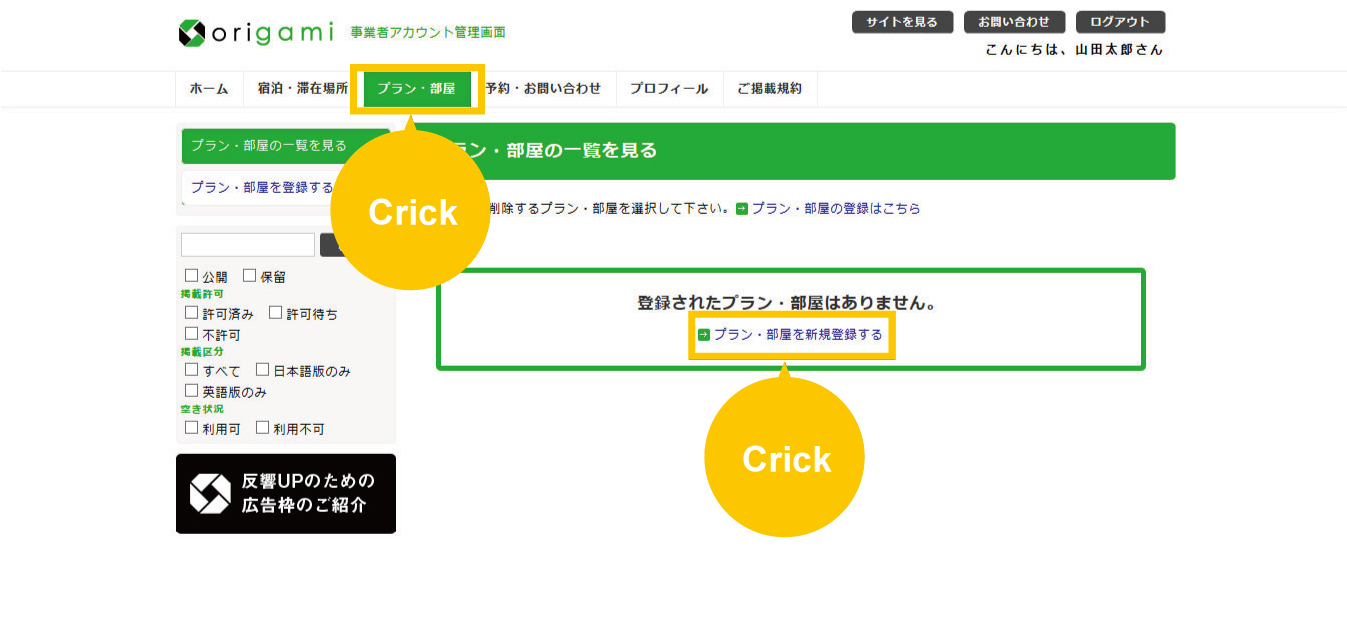
上部プラン「部屋ボタン」をクリックするとこんな画面になると思います。
「プラン部屋を新規登録する」をクリックしてください。
そうすると……
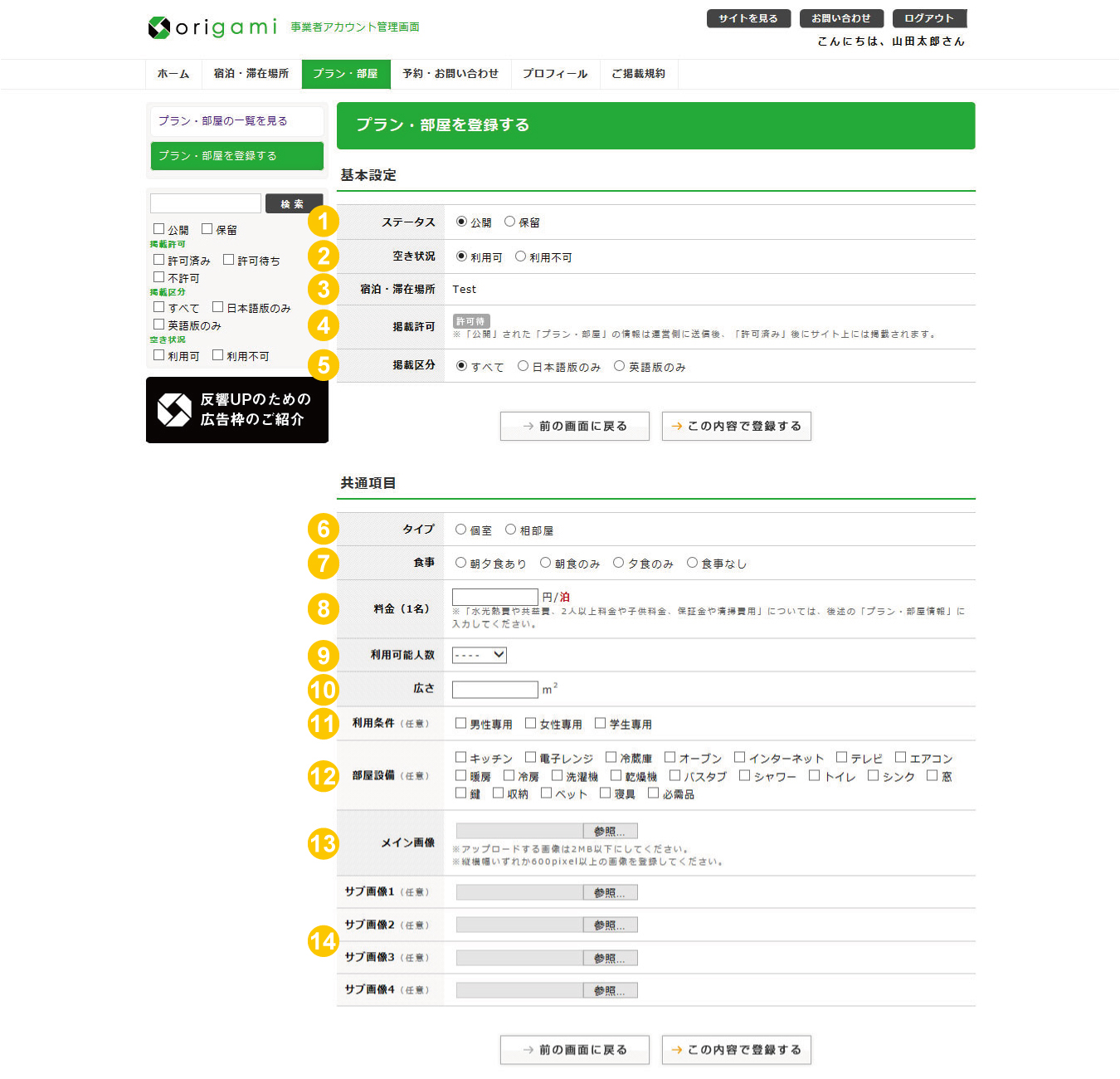
こんな画面になるかと思います。
ではまず上部の基本設定と共通項目部から。
1 ステータス
「保留」にするとWEB上で情報は一切公開されません。
登録途中など一時保存で使うといいでしょう。
2 空き状況
募集をしたい場合は「利用可」
募集を停止したい場合は「利用不可」
を選択してください。
3 宿泊・滞在場所
宿泊滞在場所が1つしか登録がない場合は選択の必要はありません。
2つ以上ある場合は選択してください。
4 掲載許可
運営事務局のチェックを経て「許可済」に変更されます。
※御社側では変更できません。
5 掲載区分
「すべて」は日本語版+英語版、
「日本語版のみ」は日本語版のみ、英語版のみ」は英語版のみ掲載されます。
6 タイプ
「個室」か「相部屋」のどちらかをご選択してください。
7 食事
食事のあり、なしをご選択してください。
8 料金(1名)
利用料金をご記入してください。
※共益費や事務手数料、消費税などは下部⑰料金詳細欄にご記入してください。
9 利用可能人数
このプランお部屋の利用可能人数をご選択してください。
10 広さ
広さをご記入してください。
少数は自動的に四捨五入されます。
11 利用条件(任意)
利用条件がある場合は該当する項目にチェックを入れてください。
12 部屋設備(任意)
該当する項目にチェックを入れてください。
13 メイン画像
お部屋の画像がある場合はアップロードしてください。
画像サイズは横幅600pixel以上、2MB以下としてください。
ない場合は下記画像をご使用ください。
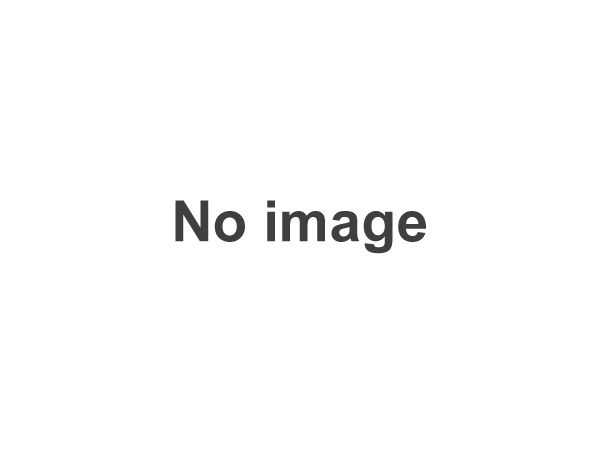
※右クリック>名前を付けて画像を保存>保存場所(任意)でパソコンに保存可能です。
14 サブ画像(任意)
サブ画像をアップロードしてください。
プラン部屋詳細ページで表示されます。
続いて日本語紹介を入力していきます。
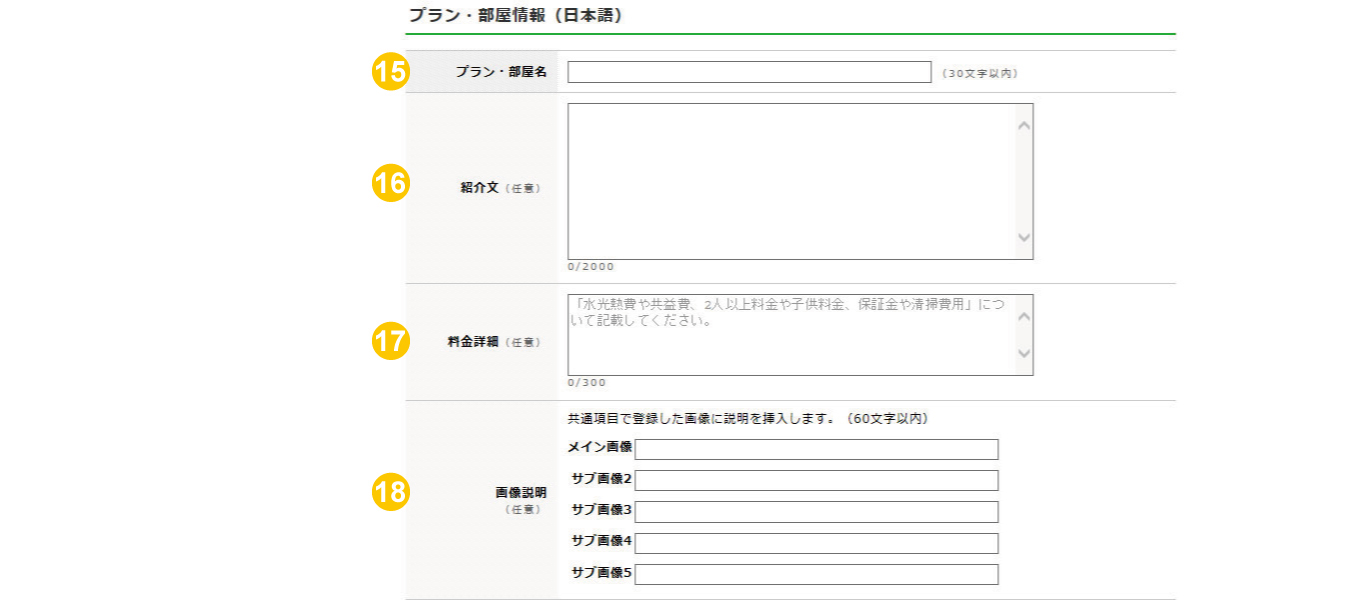
15 プラン部屋名
日本語でプラン部屋名をご記入してください。
16 紹介文(任意)
日本語2000文字以内で紹介分をご記入してください。
17 料金詳細(任意)
日本語で共益費や事務手数料、消費税などご記入してください。
18 画像説明(任意)
前記⑬メイン画像⑭サブ画像の説明分を日本語でご記入してください。
続いて英語紹介を入力していきます。
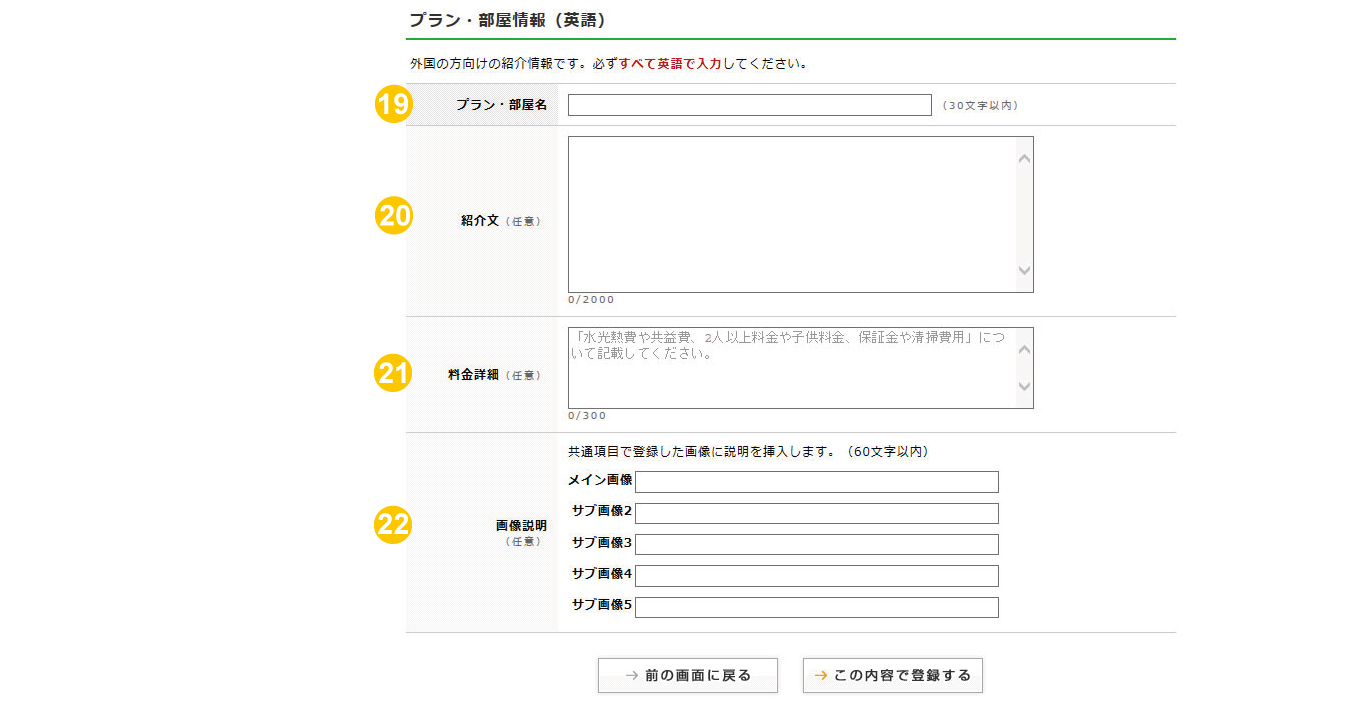
19 プラン部屋名
英語でプラン部屋名をご記入してください。
20 紹介文(任意)
英語2000文字以内で紹介分をご記入してください。
21 料金詳細(任意)
英語で共益費や事務手数料、消費税などご記入してください。
18 画像説明(任意)
前記⑬メイン画像⑭サブ画像の説明分を英語でご記入してください。
上記作業が完了したら必ず「この内容で登録をする」をクリックして保存をしましょう。一度登録した内容も後から変更可能です。
おまけ|複製機能
同じようなプラン部屋を何度も登録するのは面倒ですよね….
そんなときに重宝するのが「複製機能」です。
まず管理画面上部の「プラン部屋」をクリックしてください。
そうすると…..
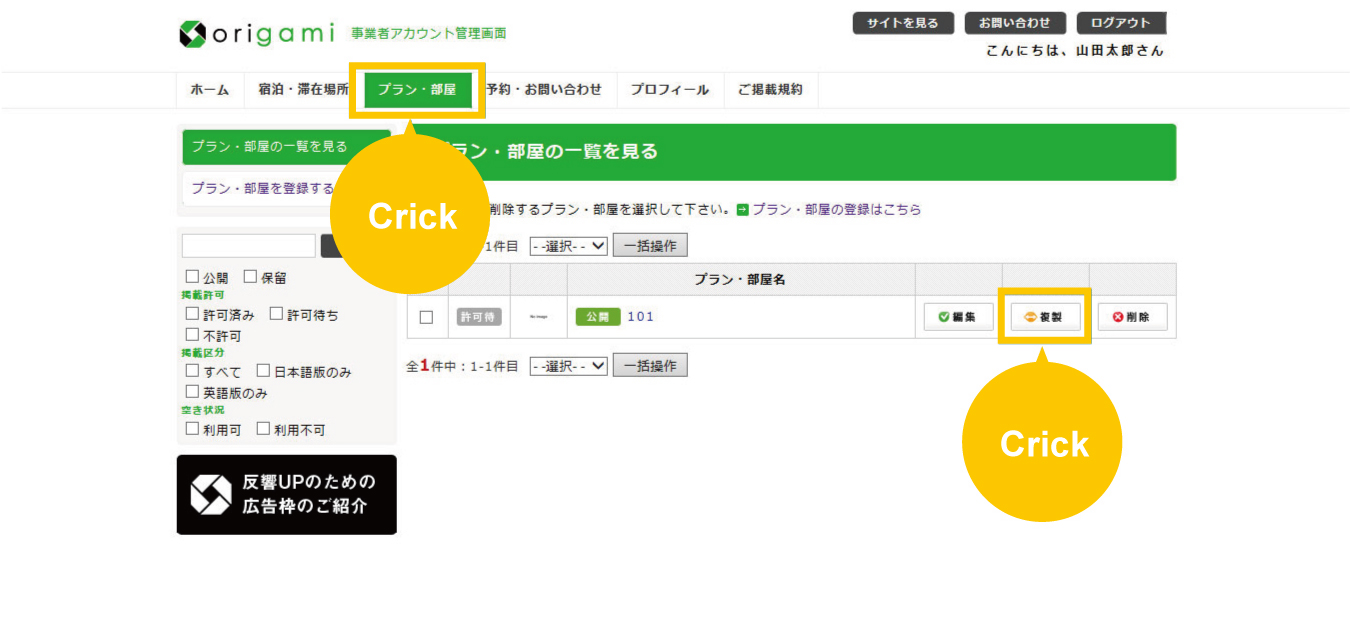
こんな画面になります。
先ほど登録したプラン部屋がありますよね?
では「複製」ボタンをクリックすると複製ができるので複製元と違う部分だけ上書きしすれば手間が省けます。
如何だったでしょうか?
最短15分程度で登録作業は完了します。
是非origamiを御社ビジネスの集客にお役立てください。
関連記事
【事業者登録】origami掲載までの流れ
【宿泊・滞在場所登録】origami掲載までの流れ